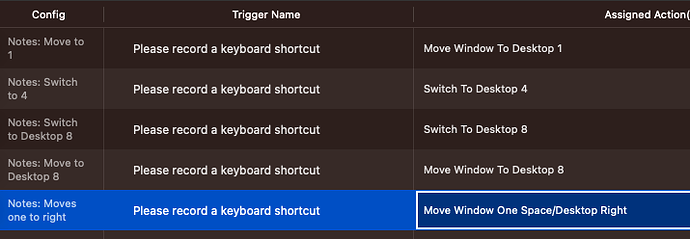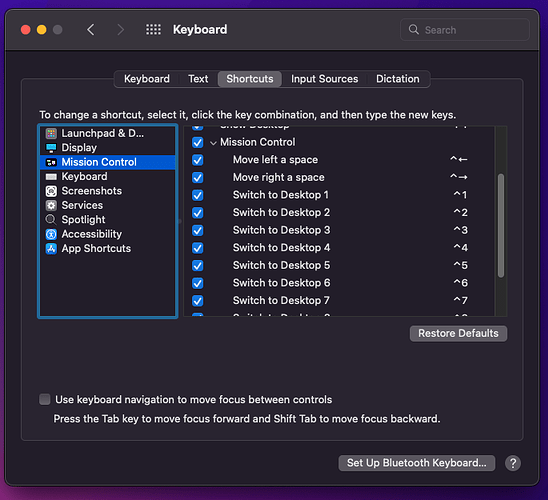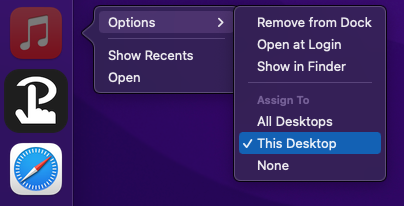Here is my “Morning” Bunch.
I start my day by checking email and messages, looking at RSS feeds and websites, checking my calendar and weather, check my tasks, and listening to music. While enjoying my coffee as my Mac does all the setup for me.
---
title: ☕ Morning
---
# Launch Apps to Start My Day
if time is before 11:59am
* say "good morning Steve" ~30
else if time is before 4pm
* say "good afternoon Steve" ~30
else
* say "good evening Steve" ~30
end
$ /usr/bin/shortcuts run "Turn On Speakers"
!$ /usr/bin/shortcuts run "Turn Off Speakers"
$ /usr/bin/shortcuts run "Turn On Cup Warmer"
!$ /usr/bin/shortcuts run "Turn Off Cup Warmer"
$ /usr/bin/shortcuts run "Turn On Laptop Power"
!$ /usr/bin/shortcuts run "Turn Off Laptop Power"
# Apps to Launch
{^5}
Mail
Safari
NetNewsWire
Music
Messages ~10
Calendar ~10
OmniFocus ~20
CARROTweather ~25
The if statement is just a fun bit to let me know when everything is done. The “*” (asterrisk) indicates that this line is an AppleScript command.
The “$” lines are shell scripts, the “!” is use to indicate that a command (any command, not just shell scripts) is only run when the Bunch is closed. These simple shell scripts are used to run Shortcuts which turn on/off outlets in a smart power strip.
As the If statement and Shell Scripts are not desktop related it doesn’t really matter when they happen in the sequence.
The {^5} switches to Desktop 5, where Mail, Safari, NetNewsWire, are opened. Music then opens on Desktop 6 as it is set to that specific desktop. Messages and Calendar wait 10 seconds, and then open on Desktop 6, after Music. OminFocus then opens after a further delay (set to Desktop 7) and CarrotWearhter 5 seconds later (set to Desktop 10). Note the odd spelling of CARROTweather, that is how the app name is, and the app name must be exact.
I currently have twelve bunches defined, most set to open items across multiple spaces, for different contexts. And while I do not do so, Bunch files can be called from Better Touch Tool and Alfred.
The Bunch documentation is well written and very helpful. And Brent Terpsta, the developer, has also been helpful when I’ve posted questions in the Bunch forum.
I recommend Bunch highly. And I hope this helps. Let me know if you have any questions.