So this one was pretty fun … 
Sorry to post it this way rather than uploading the completed macro. I don’t have an easy way to share files publicly and the forum won’t let me attach anything other than images. Happy to upload the macro if there’s somewhere that’s easily accessible.
I wrote the macro in a few different parts, and I’ll try to explain each in turn. Note that I have pause for 0.5 seconds steps throughout to give the UI a chance to catch up to the processor. I don’t know if they are strictly necessary, but it makes me feel better to include them. 
1. Get OneNote title and body
I wrote this assuming that a) OneNote is the frontmost application, and b) the app is not in edit mode. To exit edit mode, click on the title of the note in the note list (middle rail). The name of the note will be highlighted in a slightly darker grey and the blinking cursor will disappear in the note editor.
The macro first activates OneNote (just to be safe) and selects Copy from the edit menu. If the app is out of edit mode, this step should copy the entire note as text, including the title.
Next the macro splits the title from the rest of the note using a RegEx search. Forgive me that the search is clunkily written, as I’m still learning RegEx. It is:
\A(.+)(\n+)([\s\S]+)
That second capture group should strip out the 3-ish blank lines OneNote seems to add between the title and the body. Those groups are captured into a few variables for later use.
2. Get link to note and make it desktop-openable
When Copy Link to Note is selected, OneNote will put two links onto the clipboard. the first is the web address, which when clicked will open the note in Office 365 online. The second is the OneNote: link, which if modified a bit will open the note in the desktop app. Since I prefer the desktop app, I used RegEx to find the OneNote: link (the Search System Clipboard step) and then adjust the formatting (the Set Variable step … notice I added :// after OneNote at the start). That RegEx is:
onenote\:(.+)
Next the link and the note body are combined into one variable for use later on.
3. Make the Reminder using AppleScript
Next the macro uses an AppleScript to write directly to the Reminders database. Reminders does not need to be active or in focus for this to work (I don’t _think).
The first part of the AppleScript pulls the KM variables into the AppleScript, while the second part writes to the Reminders database.
Note that I did not set a due date or time in this macro. If you want to do that, then that line can be changed to:
make new reminder at end with properties {name:reminderName, body:reminderBody, due date:date "9/24/2020 7:00 PM"}
The text of the AppleScript is:
tell application "Keyboard Maestro Engine"
set reminderName to getvariable "onenoteTitle"
set reminderLink to getvariable "onenoteLink"
set reminderBody to getvariable "onenoteBody"
end tell
tell application "Reminders"
set mylist to list "Reminders"
tell mylist
make new reminder at end with properties {name:reminderName, body:reminderBody}
end tell
end tell
4. Switch back to OneNote, ask where to move page to
This is the only part I couldn’t completely figure out. Just to be safe, the macro first re-activates OneNote. Then it selects the Move Page To ... menu item. In Outlook the analogous Move To dialog has a search function, but the one in OneNote doesn’t appear to have it. So the macro ends and OneNote waits for you to select the target section. If there’s a way to pre-select the target section, I’d love some feedback on how to do that.
Wrapping up
I hope this helps. It was fun for me to figure out how to do this. Sorry the post is so long, but I wanted to post the screenshots as well as the description to help recreating the macro. Again, if there’s a way to upload the


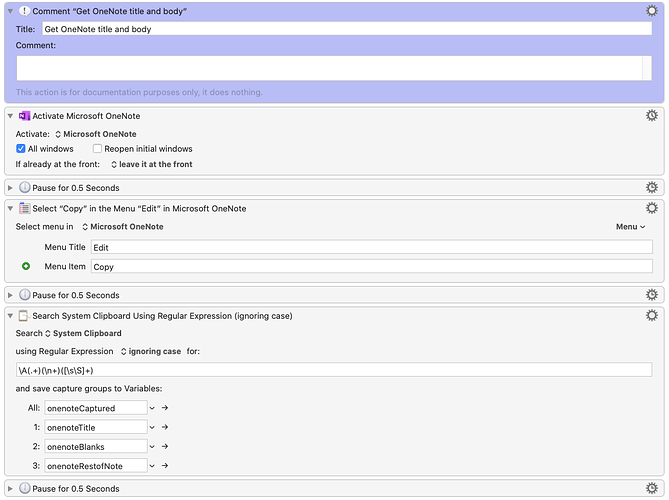
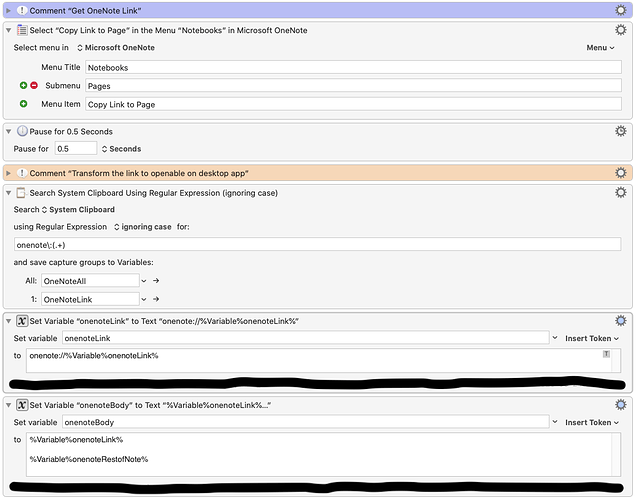
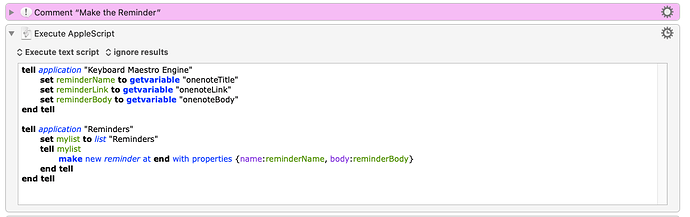
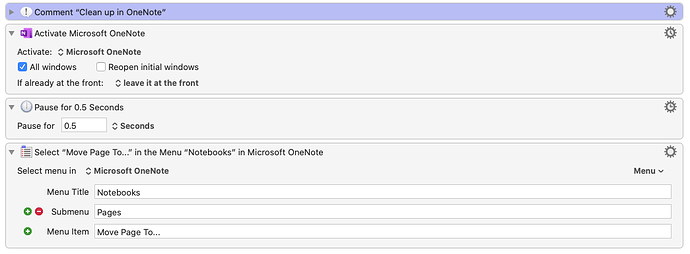
 Thanks a lot, and sorry I didn’t reply sooner, need to check my notification settings. This is perfect, I’ll try it out right away. The last step may not be necessary as I move the page as
Thanks a lot, and sorry I didn’t reply sooner, need to check my notification settings. This is perfect, I’ll try it out right away. The last step may not be necessary as I move the page as 