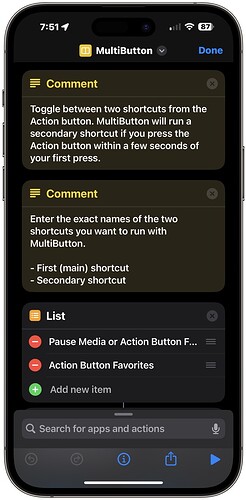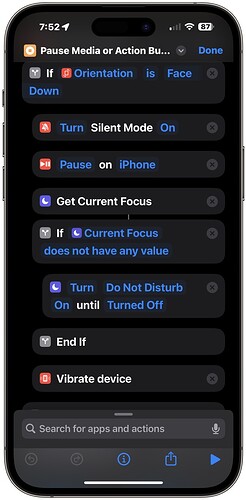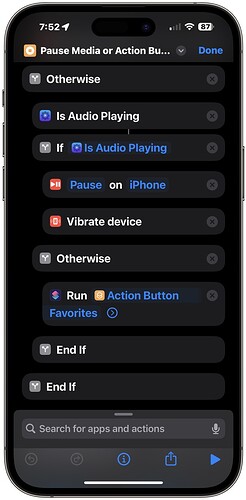Just finished listening to the episode but I didn’t see the link to the Labs video that David was referring to. Would it be possible to link to it here?
Came to see ask the same thing. Good job breaking the ice!
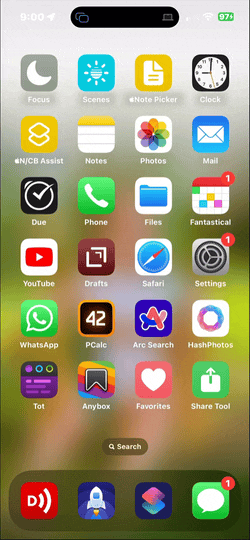
Hi all. I really enjoyed this episode. The Action Button is incredibly useful.
Using Shortcuts, I had already automated my Action Button, but since the episode I incorporated the Face Down check that David Sparks mentioned with the native shortcut action tweak suggested by @RosemaryOrchard.
Here’s how my Action Button automation is configured…
I started by using Federico Viticci’s brilliant shortcut, MultiButton.
In MultiButton one specifies two shortcuts; in the above, you’ll see that I’ve assigned:
- Pause Media or Action Button Favorites
- Action Button Favorites
MultiButton’s key feature is that the first shortcut is run when the Action Button is pressed once; the second shortcut is run if the button is pressed again within a specified period (by default, 7 seconds).
As I mentioned, I incorporated David’s Face Down check, so Pause Media or Action Button Favorites now includes the logic below:
I think David’s shortcut sets Silent Mode on, but I decided to add the Media Pause, potential Focus Mode change, and vibration feedback.
If the iPhone is not Face Down, the following shortcut logic is executed:
So overall, assuming my iPhone is not Face Down, if I press the Action Button once, audio/video playing will immediately pause. If I press the Action Button again within 7 seconds, Action Button Favorites will run. (The vibration feedback after the first Action Button press is a cue that I can lift my finger and optionally press again. Yes, the audio/video pause is also confirmation, but the vibration feedback serves as a nice secondary confirmation.)
On the other hand, if I press the Action Button once when no audio/video is playing, then Action Button Favorites will execute immediately.
Refer to the short animated gif at the top of this post to see how it all works together.
If you are interested in starting with my shortcuts, you can download them below. If you want to use them as is, you will also need to install Actions from the App Store.
In the animated gif, you’ll see that I run a shortcut named Favorites from Action Button Favorites. Since it’s highly customized to my needs, it’s unlikely to be generally useful, but if you are interested, you can download it here.
Yes, this takes a few minutes to set up, but it’s well worth the time. The Action Button has become my primary ad hoc method of running shortcuts.
Please share your ideas below!
I’m wondering about the differences between Text Workflow and TextCase. I’ve been using the latter one for a while and like it. haven’t’ experimented with the workflows yet …. is there a difference between how the two apps implement workflows? (as in, is it easier to invoke one vs the other?)
any info appreciated!